Introduktion
forberedelse af billeder til gravering med engravelab photolaser plus
Med PhotoLaser Plus kan du indgravere dine kunders mest detaljerede fotominder - selv dem, der kan være vanskelige at gengive med en laser, f.eks. landskaber og under- eller overeksponerede billeder. PhotoLaser Plus fjerner gætværket fra dine fotograveringsprojekter. Når fotoet er blevet behandlet, skal du blot udskrive det til laseren med vores foreslåede materialeindstillinger.

Lad os se på, hvordan processen fungerer.
Forbered fotoet
Begynd med at importere et fotografi til PhotoLaser Plus. Vælg indstillingen "Import".
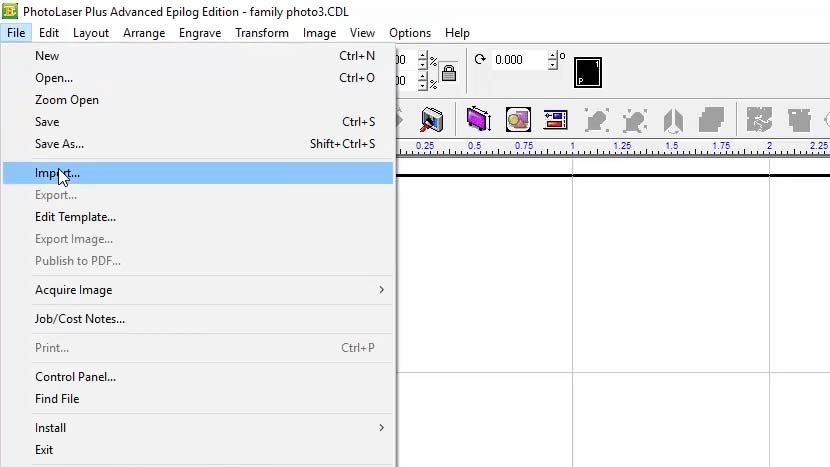
Vælg derefter et foto.
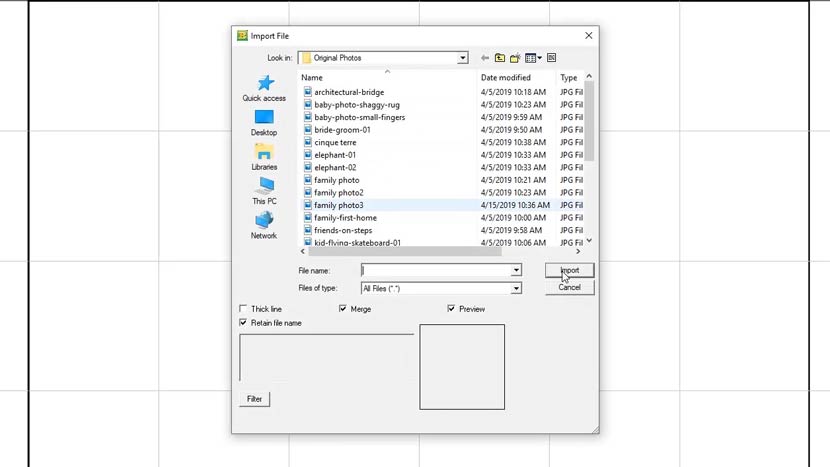
Klik nu på arbejdsområdet for at placere fotoet.
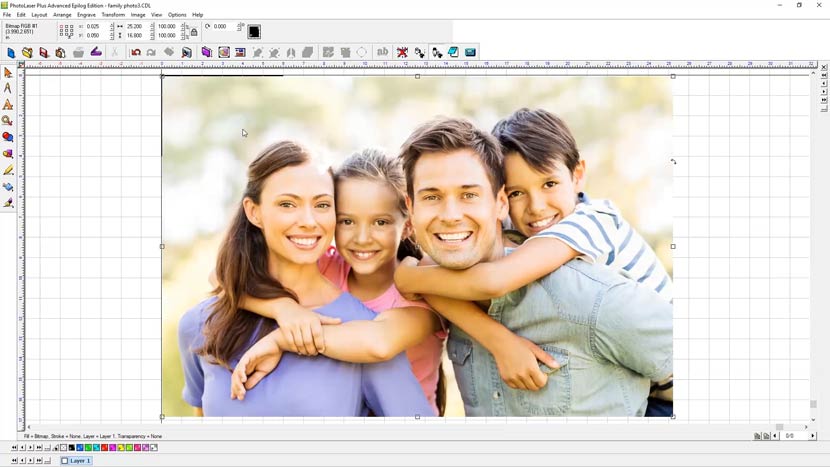
Derefter skal du ændre størrelsen på fotoet, så det passer til graveringsstykket. I dette eksempel er vores gravering 6" x 4".
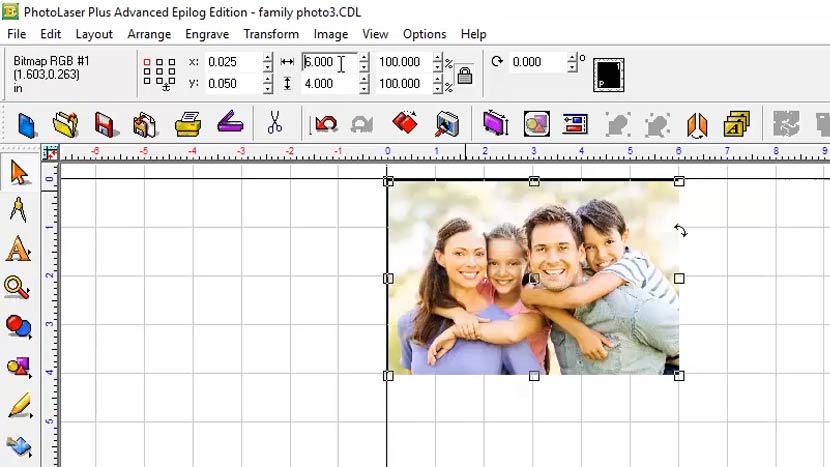
Når fotoet er tilpasset til arbejdsemnet, skal du ændre DPI-værdien til den samme opløsning, som du skal bruge på laseren. I dette eksempel graverer vi dette foto ved 600 DPI. Vælg indstillingen "Image Size" (Billedstørrelse) i menuen Image (Billede) øverst på skærmen.
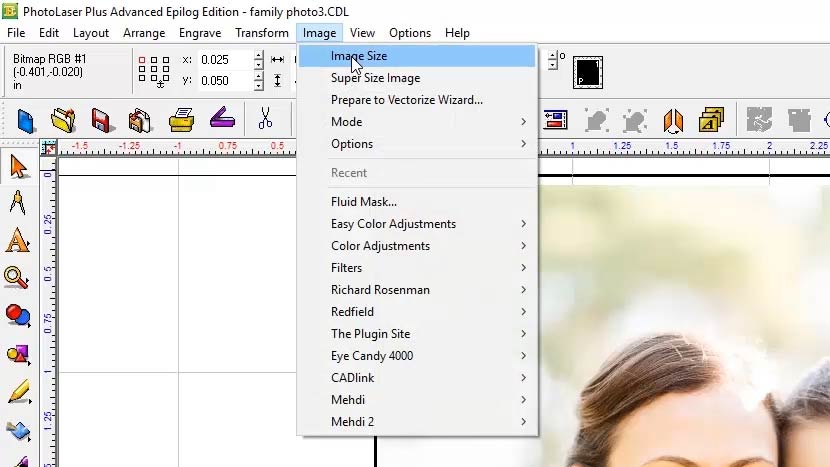
Indtast 600 for både den vandrette og lodrette opløsning, og klik på Anvend.
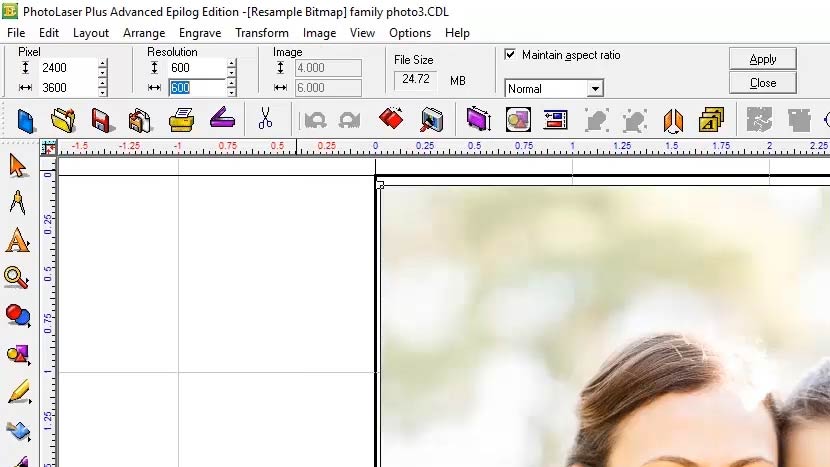
Så skal du bare anvende de forudindstillede materialefiltre på fotoet og sende fotoet til laseren.
Anvend filtre
For at anvende filtrene til dit materiale skal du vælge "Photo Laser" > "Interactive" fra Transform-menuen øverst på skærmen for at anvende filtrene.
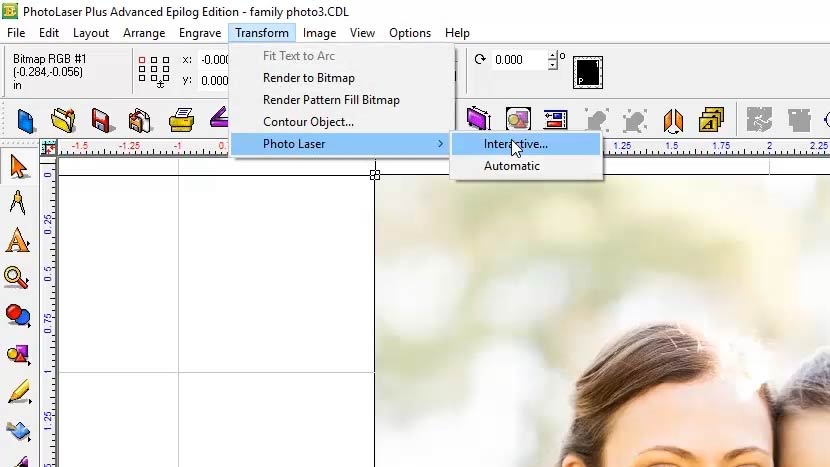
Når panelet "Photo Laser" er åbent, kan du se det originale foto til venstre og et eksempel i lav opløsning af efterbehandlingen af fotoet til højre.
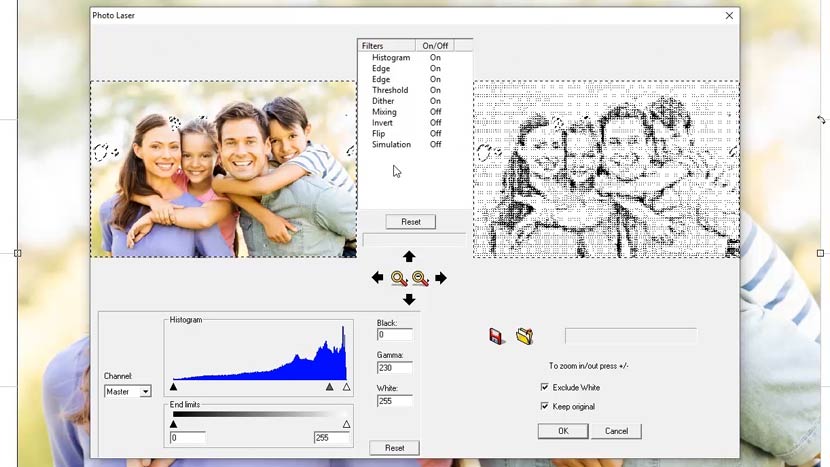
Nær nederst til højre i panelet skal du sørge for, at "Exclude White" er markeret, og at "Keep original" er markeret. Dette vil gøre det lettere at behandle det oprindelige foto til et andet materiale senere.
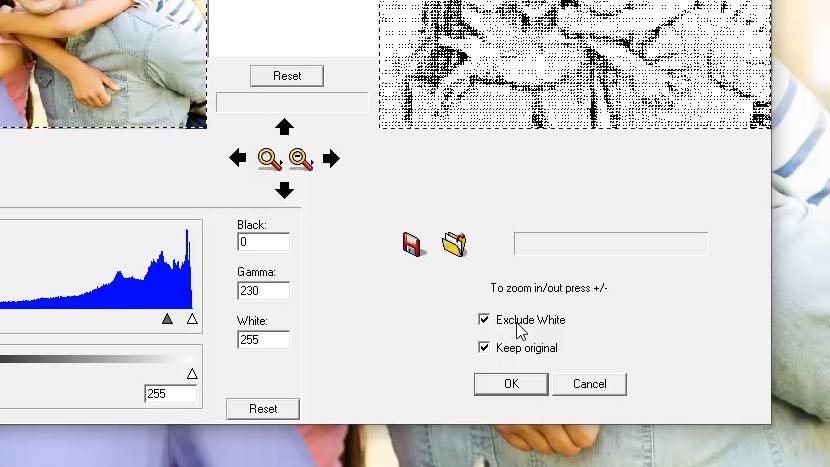
Klik derefter på ikonet "Åbn mappe", og vælg mellem akryl, anodiseret, graverbart plastik, glas, læder, marmor eller træ.
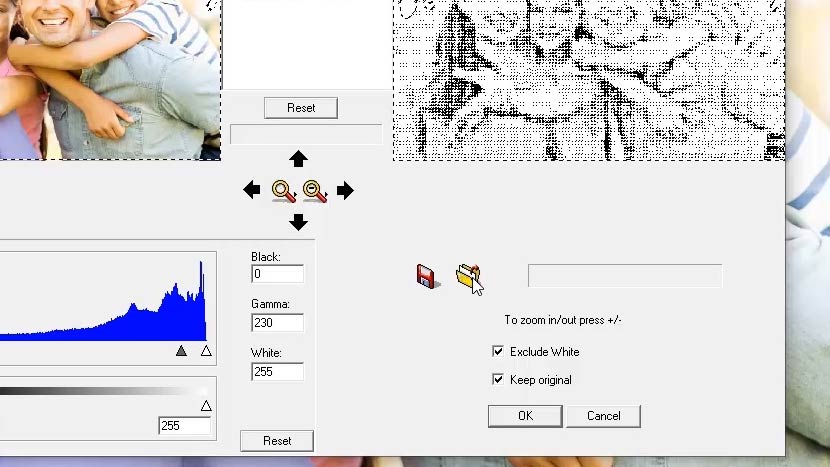
Bemærk de to træindstillinger i indstillingerne - "Stor" og "Lille". Den lille indstilling skal bruges til billeder, der er mindre end 3" x 3".
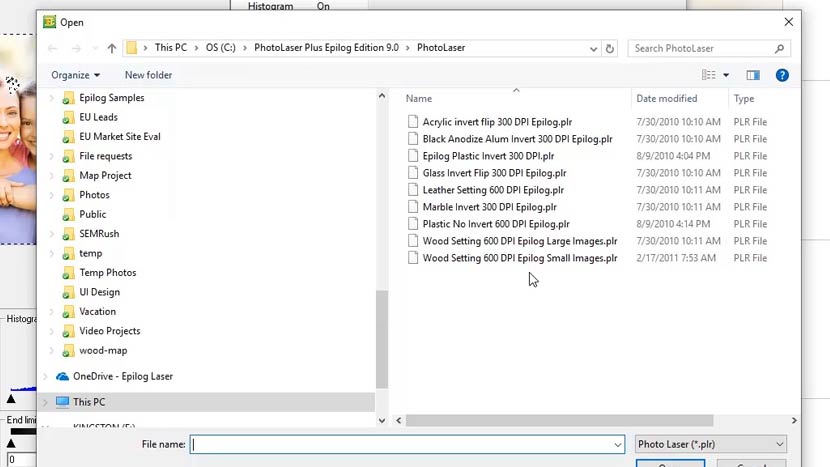
I dette eksempel skal du vælge den store indstilling og derefter knappen "Åbn".
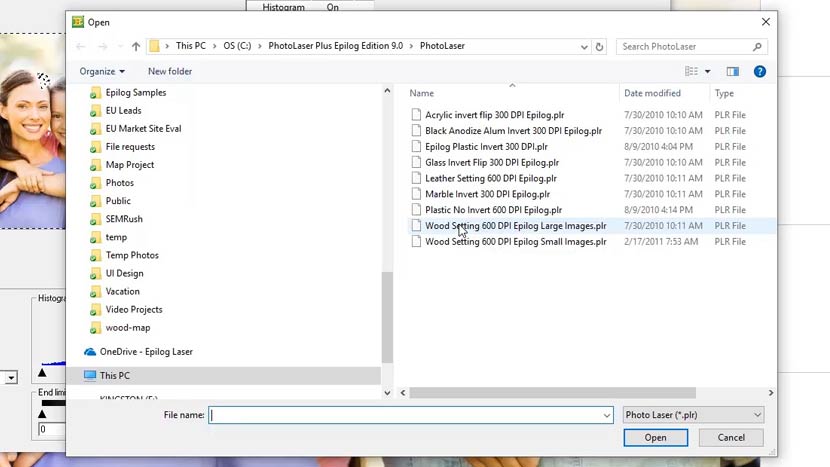
Når PhotoLaser er færdig med at anvende filtrene og opdatere visningsvinduet, skal du klikke på knappen "OK" for at afslutte processen.
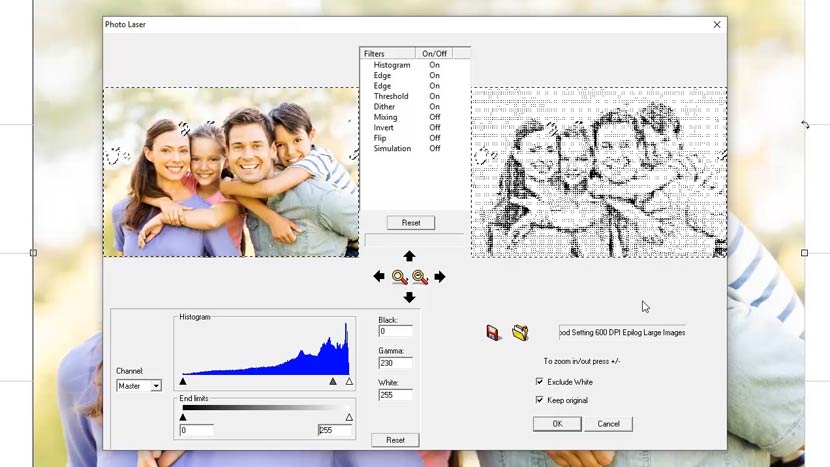
Udskriv til laseren
Nu skal du blot udskrive billedet fra PhotoLaser Plus eller eksportere billedet ved hjælp af funktionen "Eksporter billede", og du kan overføre billedet til dit foretrukne grafiske redigeringsprogram for at foretage de sidste tilføjelser.
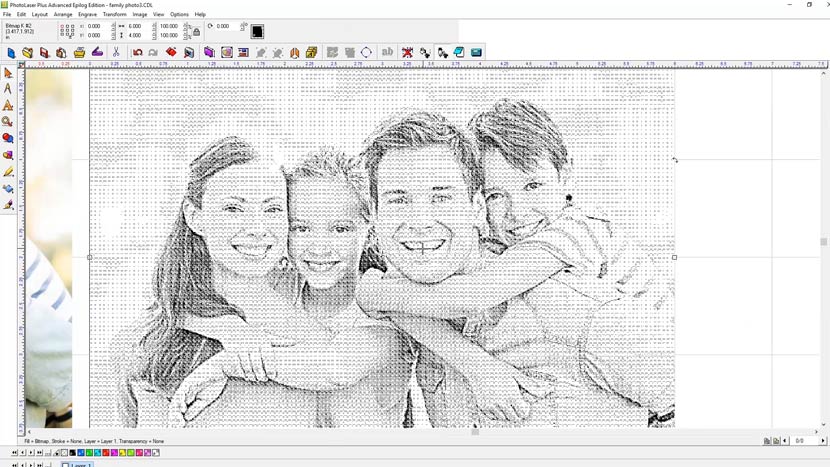
I dette eksempel vil vi udskrive fotoet fra PhotoLaser Plus og derefter vise dig en af de fantastiske nye Fusion Pro-funktioner, IRIS™ Camera Positioning-systemet.

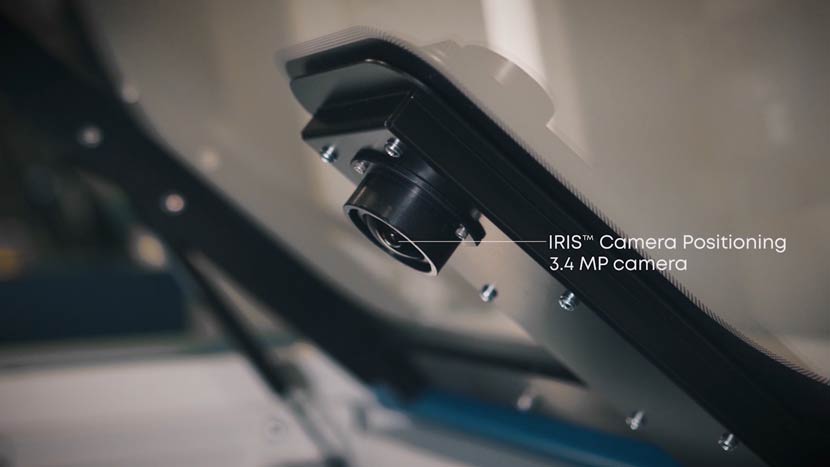
Vælg "Print" i menuen "File", vælg derefter "Epilog Engraver" i printerindstillingerne, og klik på "OK".
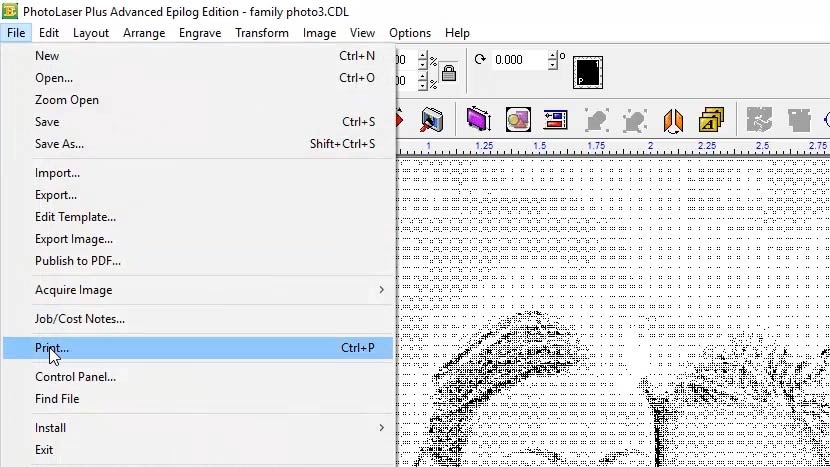
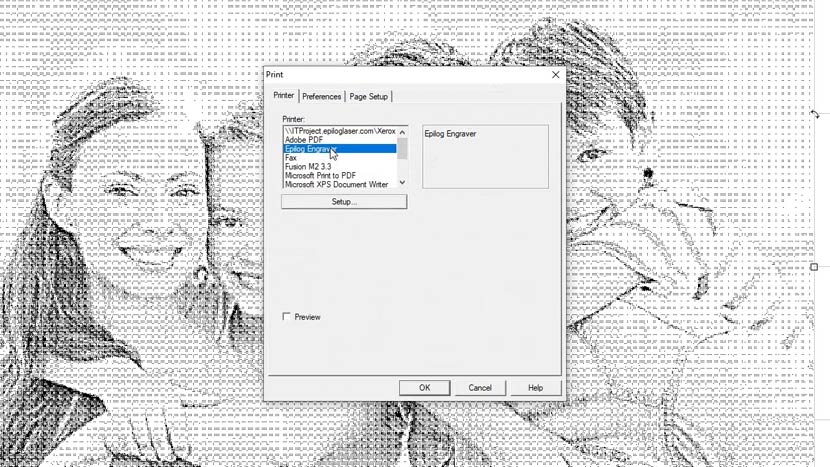
Med den nye Fusion Pro og Dashboard skal du blot trække og slippe illustrationen over det stykke, der er blevet placeret i systemet. Juster indstillingerne for materialet, og tryk på "Print" for at sende jobbet til laseren.


Ved laseren skal du blot trykke på "Go"-knappen for at starte graveringen.

Det har aldrig været nemmere at gengive dine kunders yndlingsbilleder med fantastiske detaljer. PhotoLaser Plus reducerer den tid, du bruger på at forberede illustrationer til laseren, og gør det nemt at producere forudsigelige resultater af høj kvalitet. Med et Epilog Laser-system og PhotoLaser Plus kan du gengive billeder på træ, marmor, belagt metal, akryl, glas og meget mere.
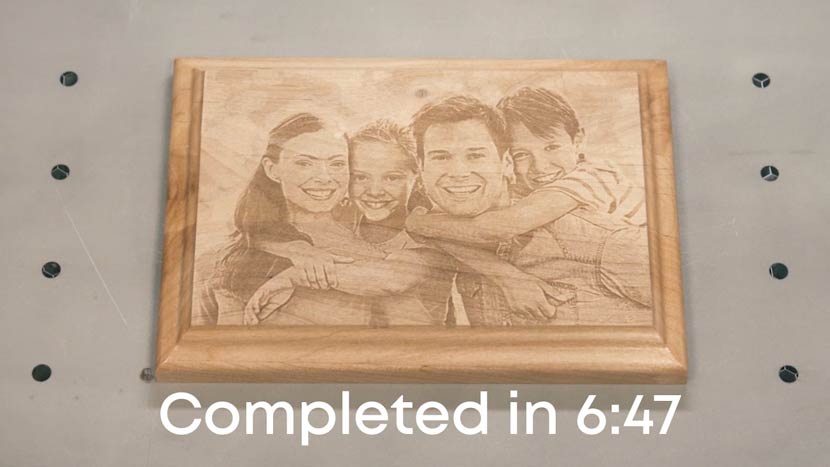
Du vil måske også synes om...
-

Trælampe
TræLaserskær et enkelt og moderne lampedesign i træ, der gør sig godt i dit rum. -
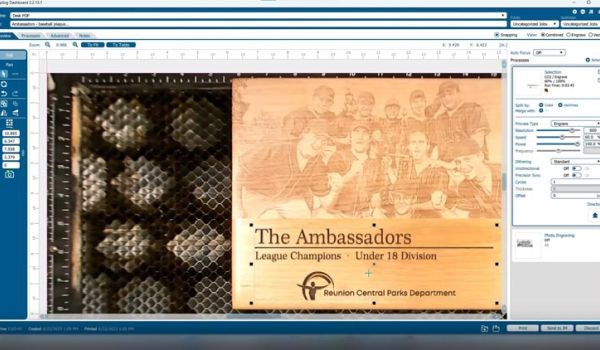
Brug IRIS-kameraet til at gøre en gravering mørkere med en anden passage
Akryl, Priser, Læder, Plast, Sten/keramik, TræHar du nogensinde været færdig med en gravering og bagefter ønsket, at en del var graveret lidt dybere, men nu har du allerede flyttet på det? Her er en hurtig måde at løse det på ved at bruge Epilogs IRIS™-kamera og oprette en sekundær proces! -

3D-lampe
TræDette Sample Club-projekt, der er leveret af en kunde, viser dig trinene i at skabe en 3D-trælampe med dit Epilog-lasersystem. -
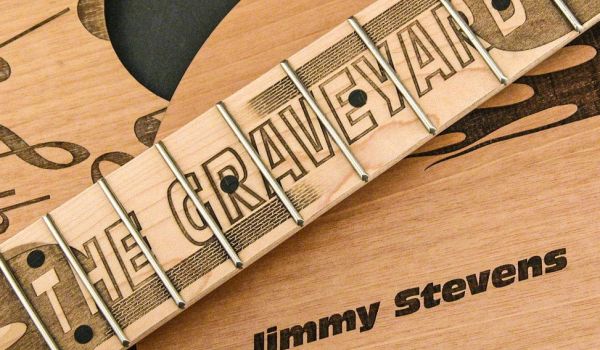
Gravering og skæring af træ
TræLaseren bruges i hele træindustrien med fantastiske resultater, fra skabe til modelbygning til fotorammer. -

Gravering af præmier og trofæer
Akryl, TræGravér specialtilpassede præmier og priser i akryl, marmor, messing, krystal og mange andre materialer. -
 CO2, Fusion Pro, Tips & TricksEn sjov måde at bruge din lasermaskine på til at give læder et unikt udseende.
CO2, Fusion Pro, Tips & TricksEn sjov måde at bruge din lasermaskine på til at give læder et unikt udseende. -
