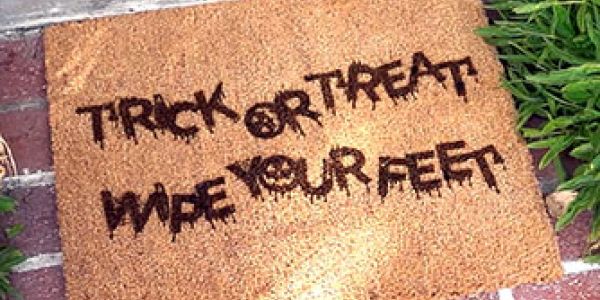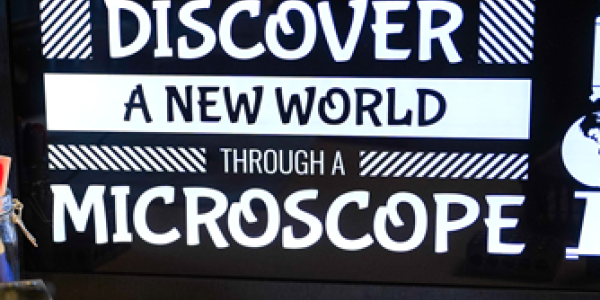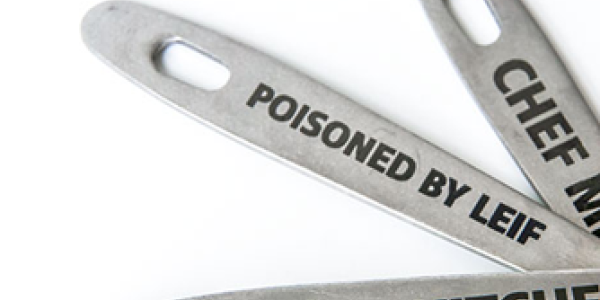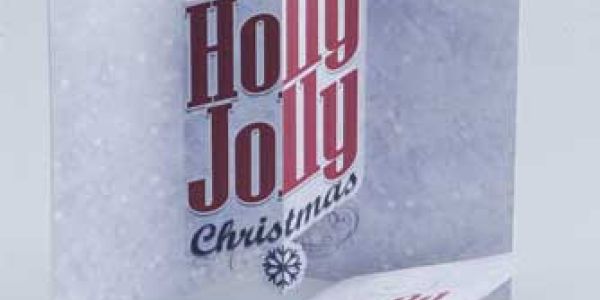Ressourcer
Sample Club
Projekter til din Epilog-laser, der kan downloades

- Laserskæring af navneskilte til påskekurve
Udvalgte download:
- Laserskæring af navneskilte til påskekurve
Tilføj et personligt præg til dine påskekurve med laserskårne navneskilte.